|
----------------------------------------------------------------------------------------------------------------------
CRIAR MODO DE EDIÇÃO VETORIAL - FILE > CREATE > SEGMENT MAP
----------------------------------------------------------------------------------------------------------------------
O procedimento de vetorização pode ser realizado diretamente via monitor do computador (vetorização em tela) ou por mesas digitalizadoras, que paulatinamente estão caindo em deuso (FITZ,2008).
O processo de vetorização pode ser feito de forma manual, quando é realizado com uso de periféricos, como mouse, ou semi-automático, quando um programa específico realiza automaticamente o trcejado, sob supervisão de um profissional (FITZ, 2008).
Com o mouse vai até a barra de menu, no ícone File e em seguida na opção Creat e direcione para a opção Segment Map. Neste momento vai aparecer a janela Create Segment map.
Coloque o nome do arquivo em Map Name , procure a sua coordenadas geográfica de interesse em Coordinate System. Logo depois, tem que criar o domínio em Domain (Figura 1).
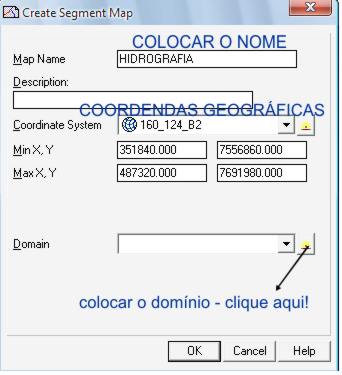
FIGURA 1. Janela Create Segmente Map.
Clique no botão à direita para aparecer a janela Create Domain, para colocar o nome do domínio (Figura 2).
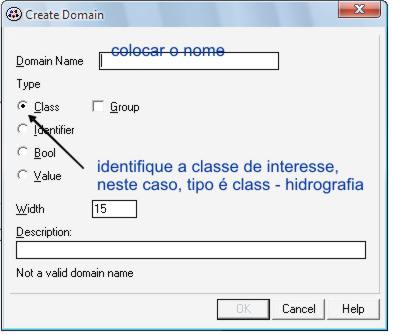
FIGURA 2. Janela Create Domain.
Depois de criado o nome do arquivo e selecionado o Type Class aparecerá outra janela, nesta janela clique no ícone com sinal de + (adicionar)(Figura 3).
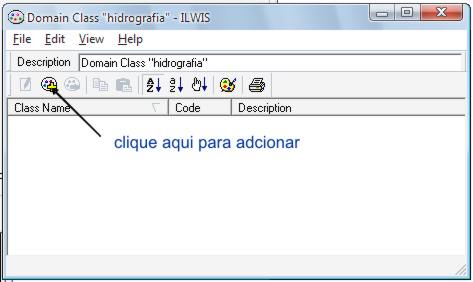
FIGURA 3. Janela Domain Class.
Depois de feito o processo acima aparecerá outra janela para adcionar o domínio de interesse.
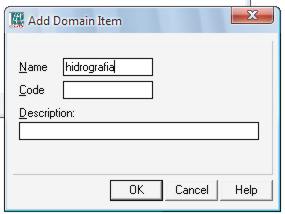
FIGURA 4. Janela Add Domain Item.
Feito isso aparecerá o modo de edição com suas ferramentas (Figura 5).
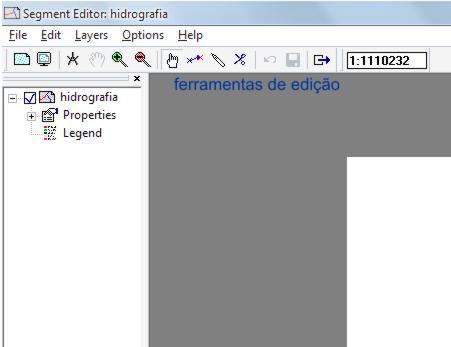
FIGURA 5. Modo de edição.
Antes de iniciar a edição é preciso ir em File e direcione para a opção Customize e dê um clique. Em seguida vai aparecer uma janela Customize Segmente Editor (Figura 6).
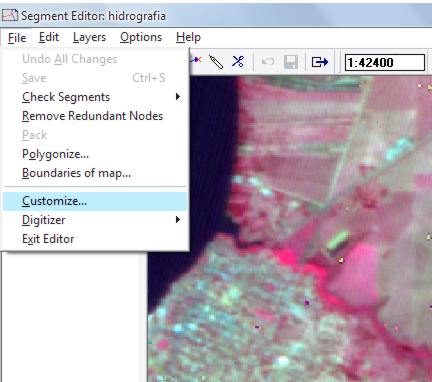
FIGURA 7. Janela Customize.
Na janela Customize Map Editor procure a opção Tunnel Tolerance e substitua o valor que encontrar pelo o valor representado na Figura 8.
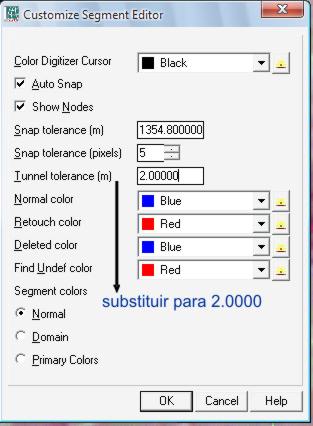
FIGURA 8. Janela Customiza Segment Editor.
Feito isso pode iniciar modo de edição.
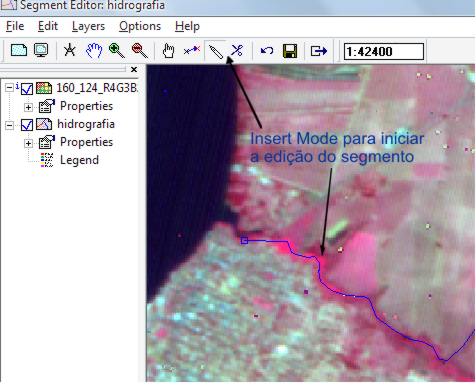
FIGURA 9. Modo de edição.
Processo de Vetorização (Vectorize)
Esse processo de vetorização é um processo de transformação de segmentos (linhas) em polígnos e/ou pontos. Por exemplo, quando delimitar as vetentes de uma bacia hidrográfica usando segmentos de linhas (segment map) e no final dessa delimitação tem o fechamento do segmento (Figura 10).
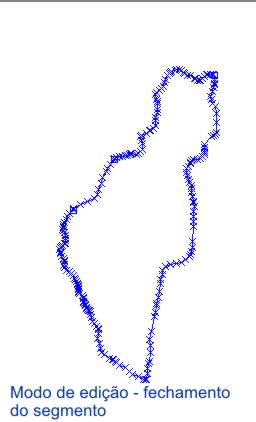
FIGURA 10. Modo de edição fechamento do segmento de linhas.
Finalizado esse processo e o check segment pode ir até o menu File e em seguida vai até a opção exit editor, concluiu o modo de edição.
A proxima etapa é colocar um ponto no centro do segmento de linha criado, para isso deve-se abrir o arquivo de segmento criado anteriormente. Direcione o cursor do mouse no menu File, Create, point map (Figura 11).
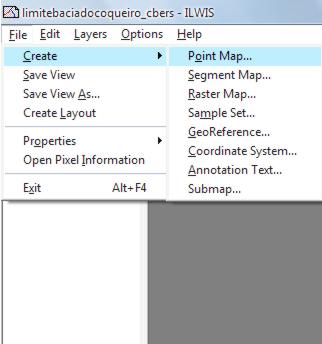
FIGURA 11. Create, point map.
Colocar o nome no arquivo de ponto e também o domínio (Figura 12).
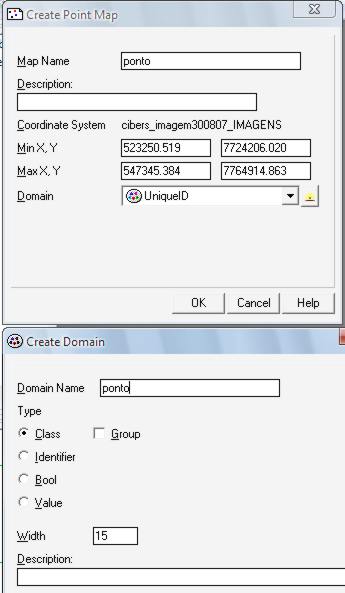
FIGURA 12. Create Point Map e Create Domain.
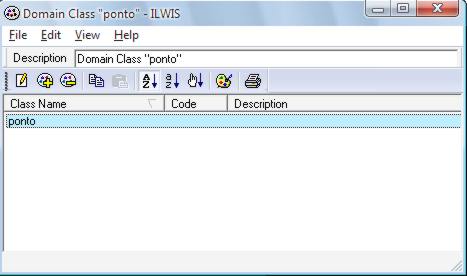
FIGURA 13. Adcione o nome em Class Name.
Em seguida aparece o modo de edição e procure o "lápis" (insert mode) e clique o mesmo no centro da forma geométrica criada (Figura 14).
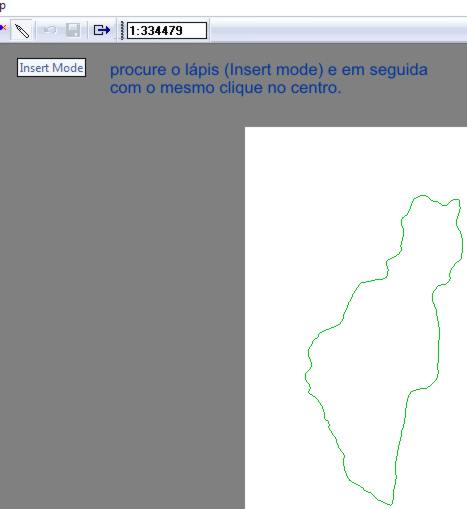
FIGURA 14. Modo de edição.
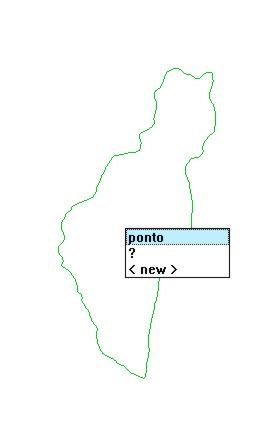
FIGURA 15. Inserção do ponto no centro da forma geométrica.
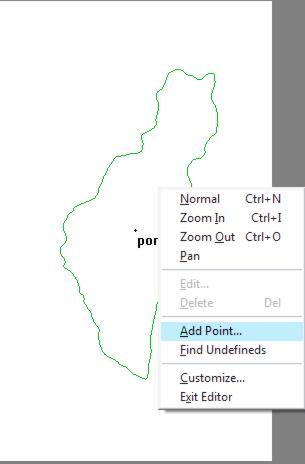
FIGURA 16. Adição de ponto.
A próxima etapa é a vetorização do semento de linha em polígno. Procure o arquivo de semento de linha (segment map) criado no conteúdo de pasta.
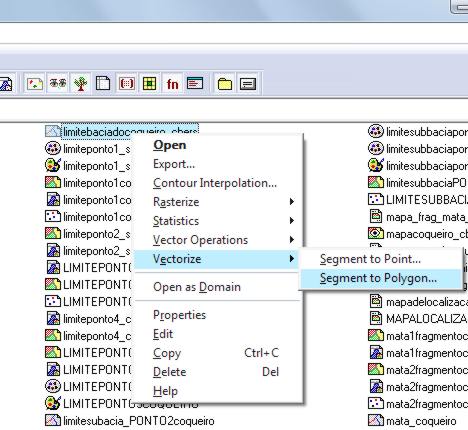
FIGURA 17. Vectorize segment to polygon.

FIGURA 18. Polygonize segment map.
Feito isso clique em Show . No modo de edição vai aparecer o arquivo de polígno.
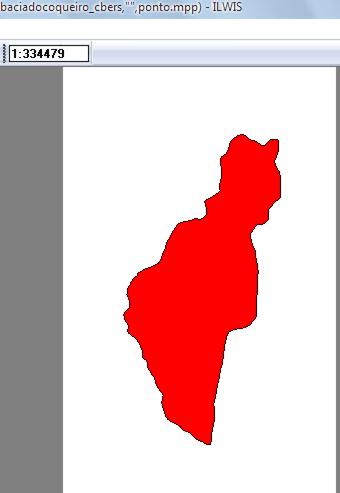
FIGURA 19. O Polígno criado no modo de edição.
Para saber a área deste polígno (por exemplo, a área da bacia hidrografica), procure o arquivo de polígno criado e em seguida clique com o botão direito do mouse sobre este arquivo
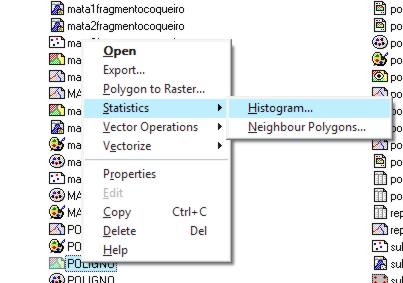
FIGURA 20. Estatics e em seguida Histogram.
Na janela Histogram tem os valores de área e perímetros do polígno criado.
|

